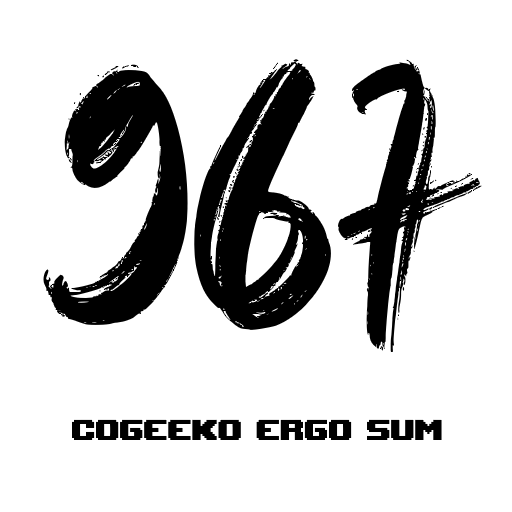Install transmission
sudo apt-get install transmission-cli transmission-common transmission-daemon
Configure
There are many settings which can be configured. This how-to focus on tweaking the default configuration file for use with Debian/Ubuntu server. transmission-daemon will start automatically each time you start your server, with the settings defined in /var/lib/transmission-daemon/info/settings.json
Make sure the Transmission daemon is not running when changing the config file otherwise your changes will be over written.
sudo service transmission-daemon stop
edit /var/lib/transmission-daemon/info/settings.json
sudo nano /var/lib/transmission-daemon/info/settings.json
Watch dir
"watch-dir": "/srv/dev-disk-by-label-ssd/transmission/aux_aguets",
"watch-dir-enabled": true,
Username and Password
The default web/rpc-username and password is “transmission”
Change if increased security is required
Change it to whatever you want (any password will work). After next restart the password will be rewritten in SHA1 encrypted format for security reasons.
"rpc-password": "{62b16db87b89a91dd49a5110a7cafc06d20eb4f2wtK6kqPj",
"rpc-username": "transmission",Whitelist
This must be changed for remote access. rpc-whitelist defines access to transmission. Localhost (127.0.0.1) is defined by default. I added ,192.268.*.* to allow any machine on my LAN access.
"rpc-whitelist": "127.0.0.1,192.168.*.*",
“umask” parameter
You will also have to set the “umask” parameter in Transmission’s settings file to “2” (default is 18) for the account user to have full access to files/folders created by Transmission.
"umask": 2,
Transmission Restart
After configuration change, restart transmission
sudo service transmission-daemon start
Default File Directory
Place a torrent file in this directory for automatic file download
/var/lib/transmission-daemon/downloads/
Configure Users and Permissions
It is recommended that Transmission runs under it’s own username for security reasons. This creates a few issues with file and folder access by Transmission as well as your account (let us assume it is user). Add the username user to the group debian-transmission:
sudo usermod -a -G debian-transmission user
NOTE: Change “user” to you own Ubuntu user login name.
NOTE: When adding a user to a new group, the user must log out and log back in for it to take affect. A reboot will also accomplish this.
Starting and Stopping Transmission Daemon
After install Transmission, the daemon will be started automatically (but not accessible yet). You can start and stop Transmission daemon using the following commands
sudo service transmission-daemon start
sudo service transmission-daemon stop
sudo service transmission-daemon reload
Note:Restarting (or reloading) Transmission daemon can be tricky. Restarting the the daemon (while it is already running) would rewrite the Transmission settings files to its original state. In other words, restarting the Transmission daemon would reset all the custom settings you saved.
Bash Aliases
Create shortcuts add the following bash aliases to /home/user/.bash_aliases
sudo nano /home/user/.bash_aliases
alias t-start='sudo service transmission-daemon start'
alias t-stop='sudo service transmission-daemon stop'
alias t-reload='sudo service transmission-daemon reload'
alias t-list='transmission-remote -n 'transmission:transmission' -l'
alias t-basicstats='transmission-remote -n 'transmission:transmission' -st'
alias t-fullstats='transmission-remote -n 'transmission:transmission' -si'
source /home/user/.bash_aliases
Example
user@SVR:~$ t-list
will run
transmission-remote -n 'transmission:transmission' -l
Web Interface
With your browser you can now add torrents, download and seed. You can also configure many transmission settings.
http://server-ip:9091
Port Forward
If you port says “closed” you will need to configure your internet router to forward the correct port to your Transmission server/client. Google “How to port forward”
If you don’t use “Port Forward” another option is “UPnP”. Once again this depends on you internet router setup.
Command Line Interface
With a headless server full control of Transmission requires CLI
Transmission Create
Create a torrent file with transmission CLI. Torrent files can be generated from either a single file or directories. The example below is a directory example
transmission-create -o /var/lib/transmission-daemon/downloads/files.torrent -c "My comments" -t udp://tracker.openbittorrent.com:80 -t udp://open.demonii.com:1337 -t udp://tracker.coppersurfer.tk:6969 -t udp://tracker.leechers-paradise.org:6969 ~/torrent/complete/
-o /var/lib/transmission-daemon/downloads/files.torrent
New torrent name and where to store the torrent
-c “My comments”
Any comments to be attached to the file
-t udp://tracker.openbittorrent.com:80
-t udp://open.demonii.com:1337
-t udp://tracker.coppersurfer.tk:6969
-t udp://tracker.leechers-paradise.org:6969
Trackers for the torrents, more than one tracker is recommended in case one or more goes down.
~/torrent/complete/
Directory to be made into a torrent. If a single file is required use this format “/var/lib/transmission-daemon/downloads/MyFile.txt”
For more information about “transmission-create”
transmission-create -h
Add a Torrent
To add a torrent to the daemon, use this command:
transmission-remote -a [path to file].torrent
transmission-remote -n 'transmission:transmission' -a /var/lib/transmission-daemon/downloads/files.torrent
Torrent Information
Display information about torrent’s being downloaded
List all torrents
Note Authentication is required
transmission-remote -n 'username:password' -l
transmission-remote -n 'transmission:transmission' -l
Basic Stats All Torrents
transmission-remote -n 'transmission:transmission' -st
transmission-remote -n 'transmission:transmission' -q
Sources :
https://tweenpath.net/installing-transmission-torrent-client-debian/
https://www.unixmen.com/transmission-daemon-setting-transmission-web-debian/